このテキストページでは、「Google Search Console」の登録を行います。
「Google Search Console(サーチコンソール)」は略称で「サチコ」とも呼ばれています。
Google Search Consoleで分かること
サチコで分かることは主に2つです。
- あなたの記事が『どの単語』で検索され、世の中にある記事の中で、どのくらいの順位なの
- あなたの記事が『どの単語』で検索され、どのくらいのクリック数があるのか
書いた記事をリライトするときに、サチコを使うことが多いです。
リライトは、ブログ運用歴が長くなり、さらに記事数も多くなってきたら、で良いと思います。
はじめのうちは、とにかく記事をたくさん書いていきましょう。
【手順】Google Search Consoleにサイトを登録する
CocoonでSearch Consoleを設定する方法を説明していきます。
サーチコンソールに登録する
❶サーチコンソールに登録しましょう。
>>Google Search Consoleの登録画面へいく
❷「今すぐ開始」をクリックします。
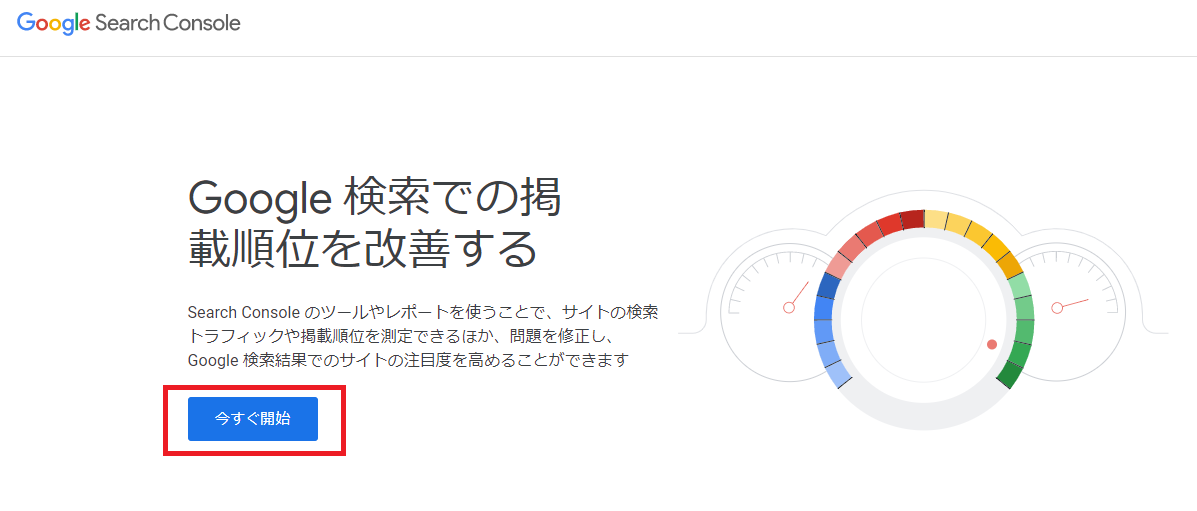
❸ログイン画面が出るので、お持ちのアカウントでログインします。
※すでにログイン済みの場合は、アカウント選択の画面は出ません。
ドメインで登録する
❶左側のドメインをクリック。
❷サーチコンソールに登録したいドメイン「×××××.com」等を入力。
「https://」とか「末尾の/」は不要。
❸「続行」をクリック。
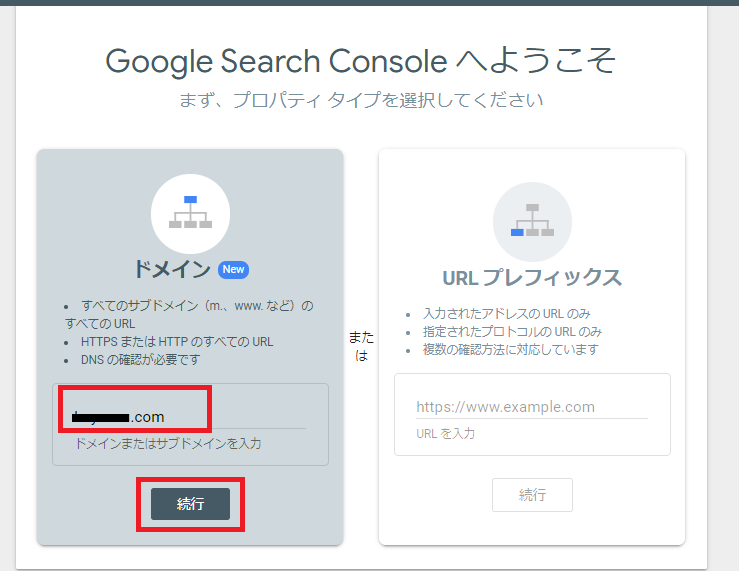
❹「DNSレコードでのドメイン所有権の確認」画面にある「TXTレコード」をコピーします。
❺ここではまだ「確認」ボタンは押さないでください!
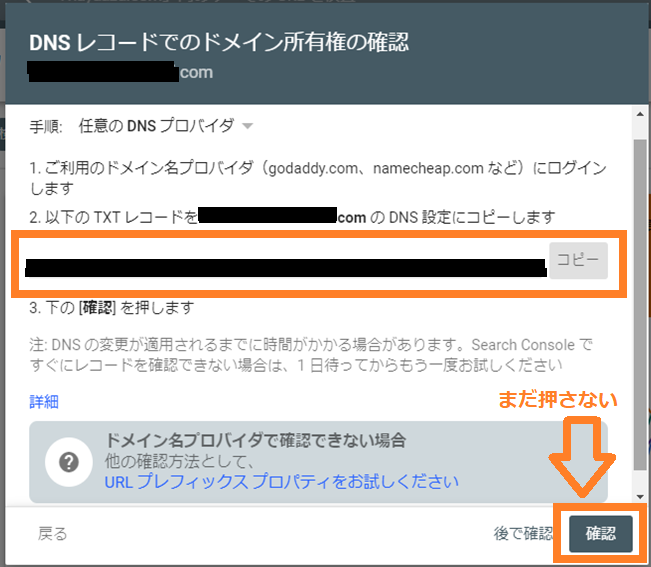
続いて、サーバー側の設定を実施します。
エックスサーバーからサーバー管理画面からDNSレコードを追加
❶エックスサーバーのサーバーパネルにログイン
❷「DNSレコード設定」を選択
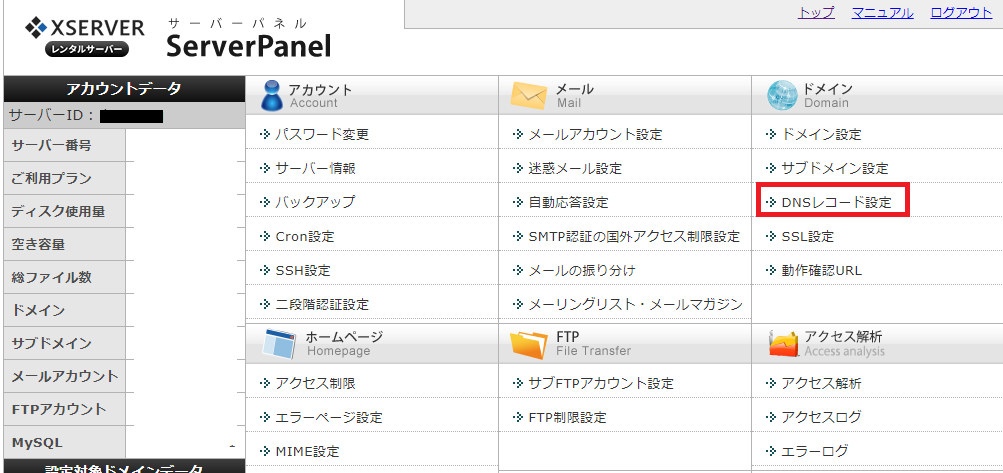
❸取得済みのドメイン一覧の中から、サーチコンソールを登録したいドメインを「選択する」から選びます。
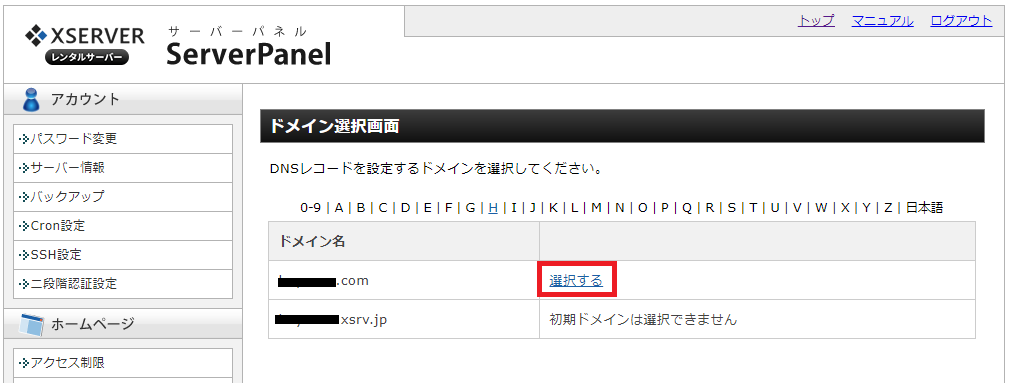
❹「DNSレコード追加」のタブをクリック
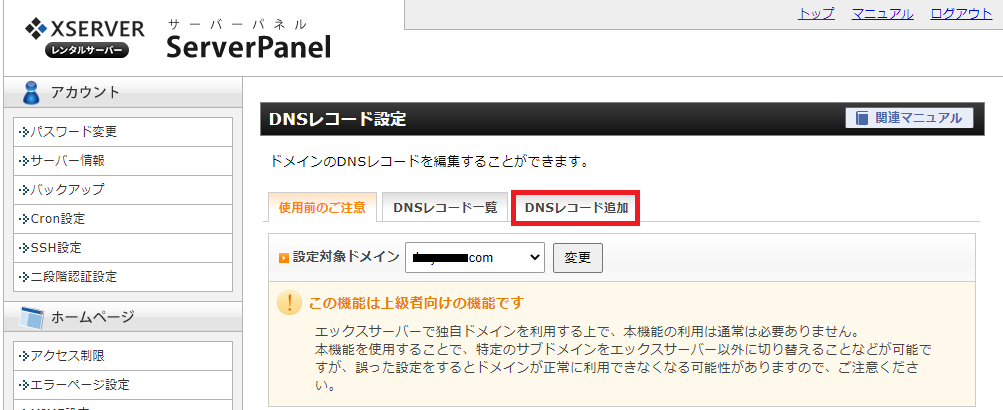
❺DNSレコード設定を入力
- 種別:「TXT」を選択
- 内容:先程Google Search Consoleの画面でコピーしたTXTレコードを入力
❻入力が完了したら「確認画面へ進む」をクリックします。
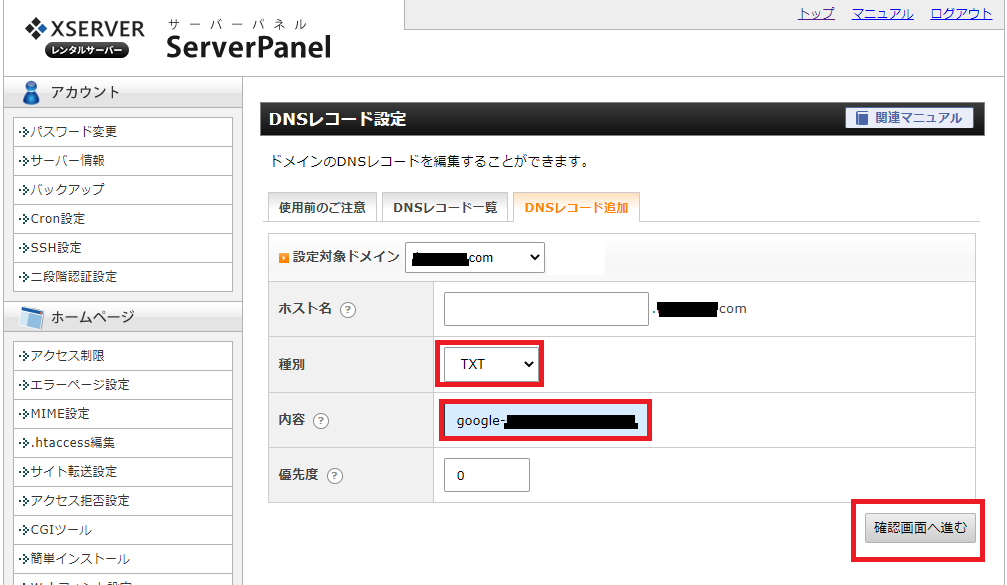
❹正しく入力されているか確認→「追加する」をクリック
❺「追加が完了しました。」というメッセージが表示されます。
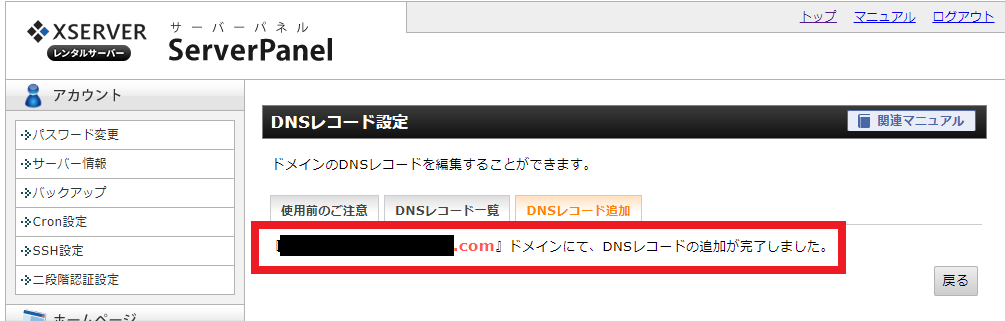
❻先程、開いていたGoogle Search Console のポップアップ画面に戻ります。
右下の「確認」ボタンをクリックします。
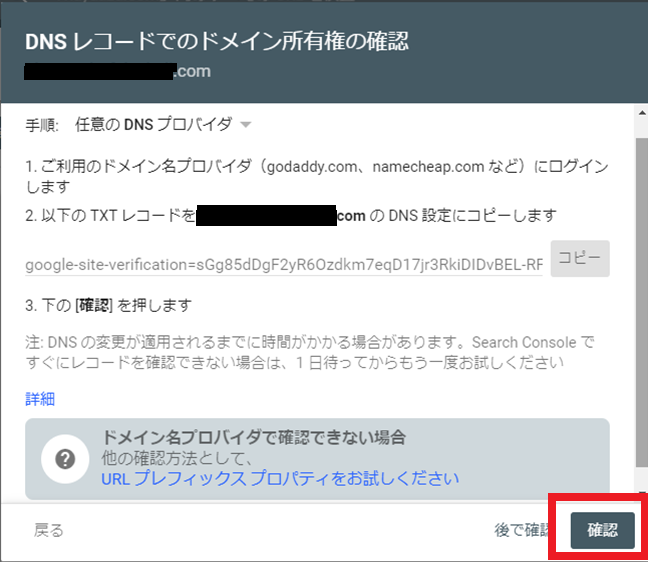
❼「所有権を確認しました」という画面が表示されたらサーチコンソールの登録は完了です!
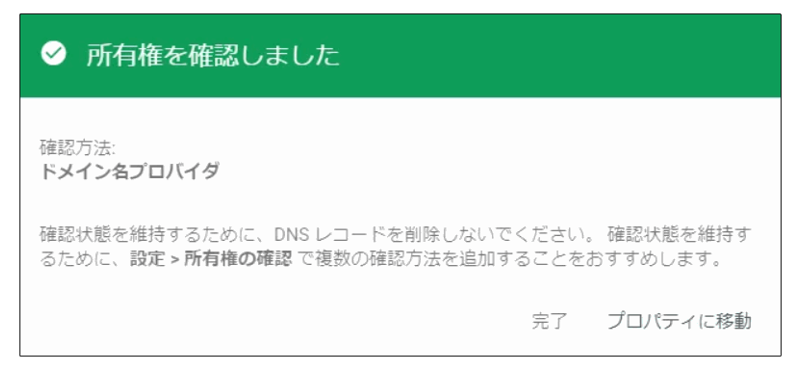
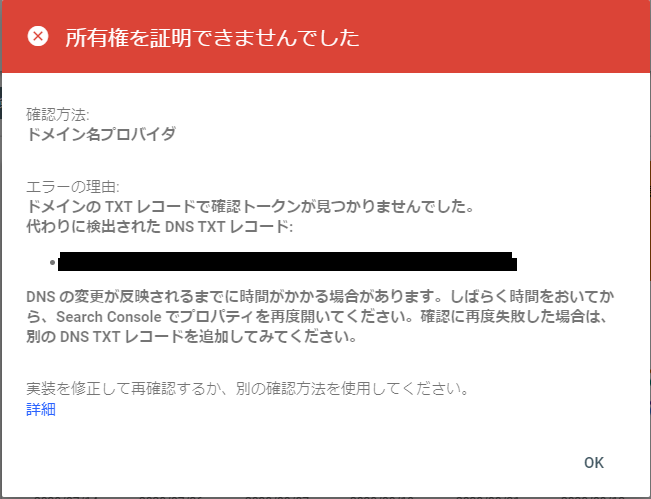
「URLプレフィックス」での登録の仕方
「URLプレフィックス」の方でサイトを追加したい場合はこちらを読んで作業してください。
❶URL「プレフィックス」欄にドメインのトップページ URL を入力 し「続行」をクリックします。
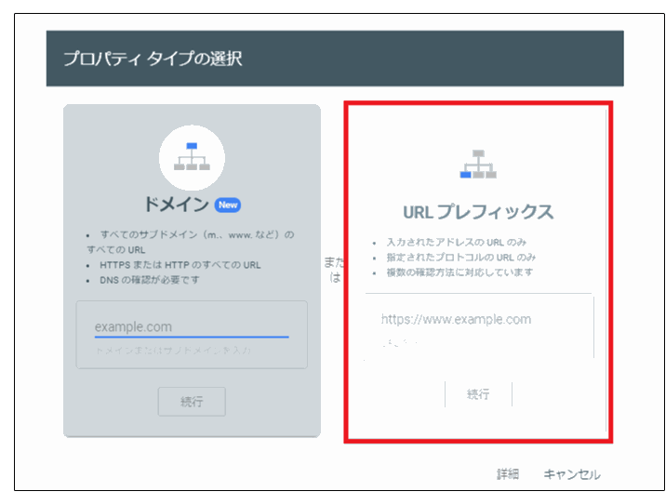
❷「続行」をクリックすると表示される画面内で「その他の確認方法」 欄の HTML タグにメタタグが表示されます「content」の次の 〇〇〇のコードのみをコピーします。
<meta name=”google-site-verification” content=”〇〇〇” />
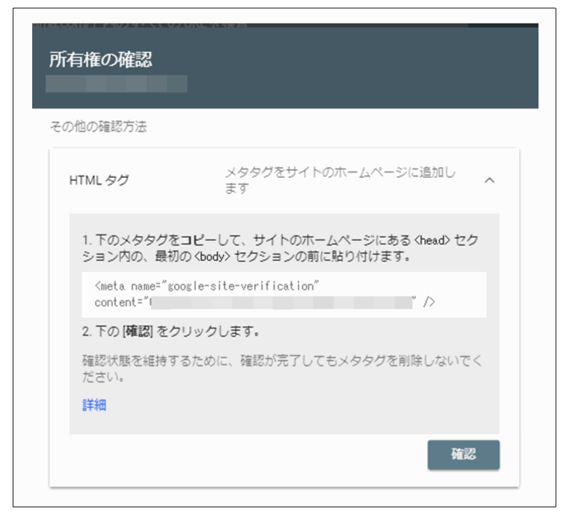
❸ブログへの設置(Cocoonの場合)
「Cocoon 設定」―「アクセス解析・認証」―「Google Serch console 設定」の「Serch Console ID」にコピーした内容を貼り付けます。
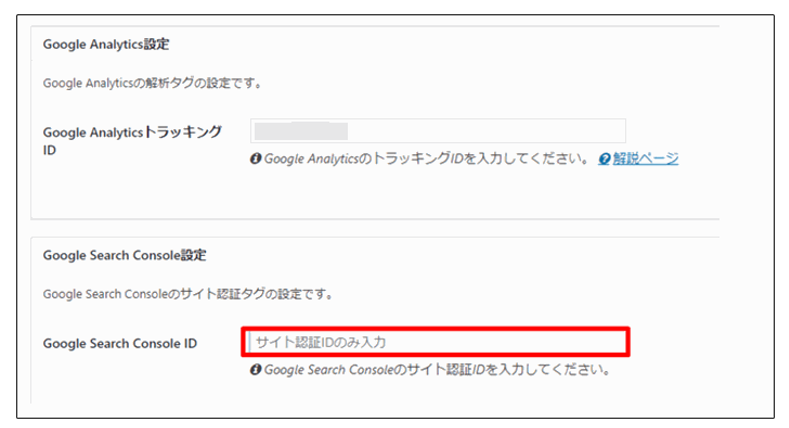
❹サーチコンソールの所有権設定確認の画面で「確認」をクリックし、 「所有権を自動確認しました」と表示されれば「完了」をクリックし て終了です。
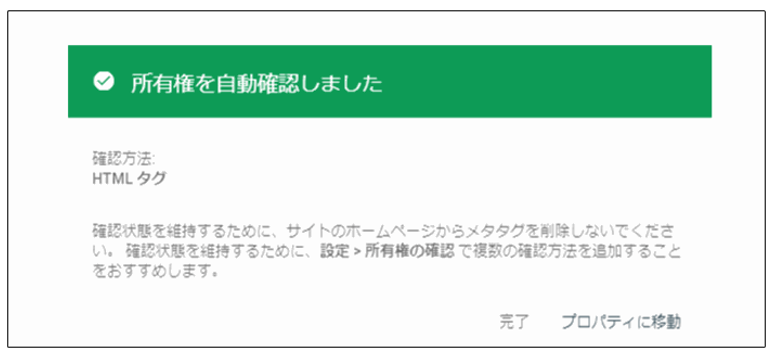
不明点があるときは以下のサイトも参考にしてください。
▼参考サイト▼
https://magara-style.com/search-console-2-1531



