Google Analyticsとはブログのアクセスの解析をする無料ツールのことです。
ブログを開設したら最初から入れておきましょう!
登録した日からしかアクセス解析の結果が遡れませんのでご注意ください。
グーグルアナリティクスで分かること
グーグルアナリティクスで分かることは主に以下のとおりです。
- 今現在何人の人がリアルタイムでブログを読んでいるのか
- パソコン/スマホでブログを読んでいる人の割合は?
- ユーザーの性別や年齢の割合
- 1日、1週間、1ヶ月、1年間でどのくらいあなたのブログが見られたか(PV)
- どの記事が何回読まれているのか
- 1人あたり何ページぐらい読んでいるのか
- どういう検索キーワードでブログに来る人が多いのか
ここで上げたこと以外にも分かることが多くあります。
【手順】グーグルアナリティクスの設定方法
グーグルアナリティクスは設定する前の分析はできないので、できるだけ早く設定しましょう。
分析コードを入れるだけなので設定は簡単です。
Googleアカウントの準備をする
まず、自分のグーグルアカウント(Gmailアドレス)を用意します。
アカウントを持っていない方は新規作成をお願いします。
Google Analyticsのアカウントを作成する
Google Analyticsの公式サイトで、アカウントを作成します。
「無料で利用する」⇒「Googleアカウントの入力」⇒「測定を開始」の順に進めていく。
情報を入力しトラッキングIDを取得
情報を入力していきます。
- アカウント名前:好きな名前でOK!
入力したら「次へ」→「ウェブにチェックが入っている」→「次へ」と進めていく - ウェブサイト名:登録したいブログ名を入力
- ウェブサイトのURL:ウェブサイト(ブログ)のURLを入力する。
「http://」か「https://」をプルダウンで選びます。
「https://」を選択します。URL末尾のスラッシュは不要です。 - 業種:ウェブサイト(ブログ)の業種:一番近いものを選べば大丈夫です。
- レポートのタイムゾーン:日本
- 作成
- 同意にチェック→「同意する」 ※日本に変更する部分があります。
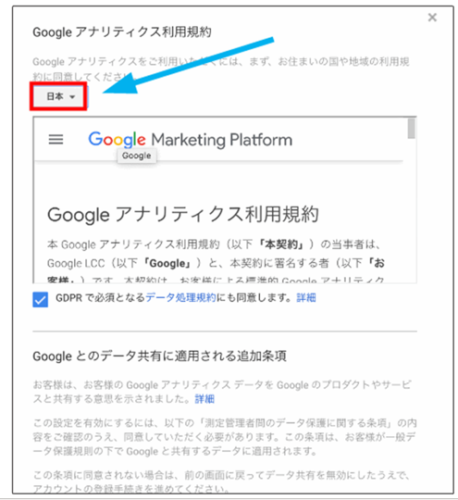
- チェックして「同意」⇒完了しました
- トラッキングIDをコピーします。
トラッキングIDは次のようなコードです。UA-XXXXXXXXX-X
CocoonにトラッキングIDを設置する
CocoonのWordPressのブログに設置していきましょう!
❶【Cocoon設定】メニューの中にある【Cocoon設定】メニューをクリックします。
❷画面上部のタブの中から「アクセス解析」をクリックして下さい。
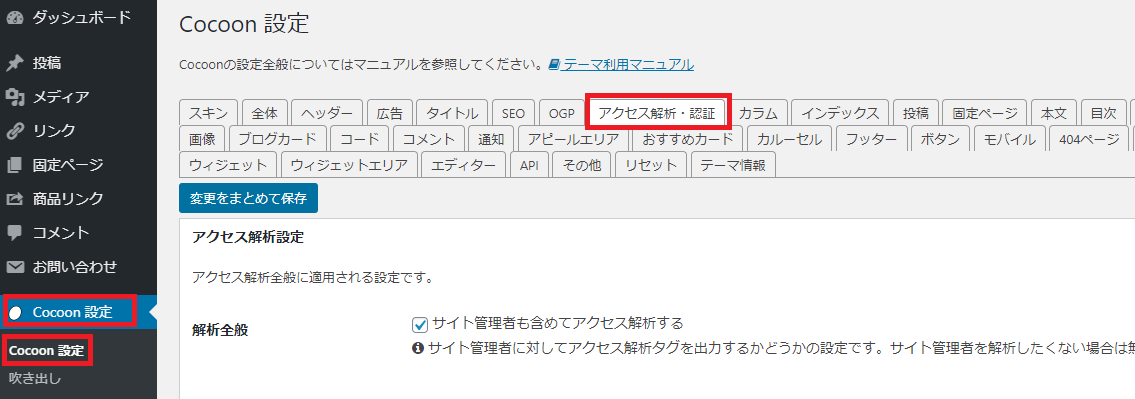
❸「Google Analytics設定」という項目にある「Google Analyticsトラッキング」に、コピーしたトラッキングIDを入力します。
トラッキングIDは次のようなコードです。
UA-XXXXXXXXX-X

❹「変更をまとめて保存」をクリックします。
これでブログにグーグルアナリティクスを設定できました。
Cocoon以外のテーマを使っている場合は「テーマ名+グーグルアナリティクス設置」と検索して、アナリティクスを設定してみて下さい。
正しく設置されたか確認する
グーグルアナリティクスが正しく設置されたか確認しましょう!
⇒Google Analyticsの公式サイト
時計のマークの「リアルタイム」⇒「概要」と進みます。
自分がサイトを開いていれば数値が「1」以上になっているはずです。
なっていれば設置は完了です!
>>次へすすむ:WordPressのブログをGoogle Search Consoleに登録する方法



