この記事では楽天アフィリエイトの利用方法をご説明します。
ASPを介さず楽天市場から直接アフィリエイトリンクを取得する方法をご紹介します。
ぜひ参考にしてください。
※楽天アフィリエイトを行うためには、楽天市場のアカウントが必要です。
事前に楽天市場のアカウントをご用意ください。
楽天アフィリエイトの作成方法
楽天アフィリエイトの作成方法をご説明します。
手順は2つです。
- 計測IDを登録する
- アフィリエイトリンクを作成する
①の計測IDの登録は、楽天アフィリエイトリンクにあなた専用のIDを組み込み、成果を集計するためのものです。
これを行うことにより、アフィリエイトリンクから発生する成果件数や報酬がレポートとして簡単に確認できます。
②は実際に商品を選んでアフィリエイトリンクを作成していく手順です。
では以下で詳しく見ていきましょう。
①計測IDを登録する
①楽天アフィリエイトリンクを作成する前に、まずは「計測ID登録」を行います。
計測ID登録を行うことで、あなたのブログ上での楽天アフィリエイト広告の成果がレポートとして取得できるため大変便利です。
以下のリンクから登録画面へ入ります。
②上のリンクをクリックすると下の画像「サイト情報の登録・変更」画面が表示されます。
まずは右上「+追加登録」のボタンをクリックし、必要事項を入力しましょう。
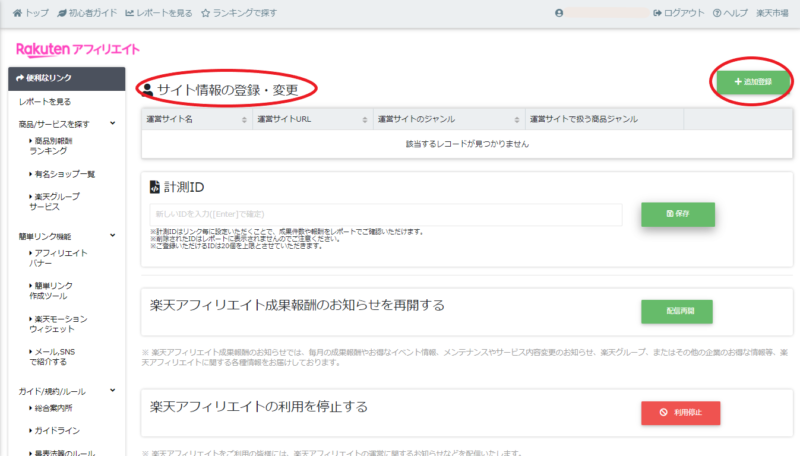
③赤丸で囲んだ全ての項目を入力してください。
「運営サイトのジャンル」と「運営サイトで扱う商品ジャンル」はあなたのブログに一番近いもので問題ありません。
入力が完了したら「保存」ボタンをクリックして保存します。
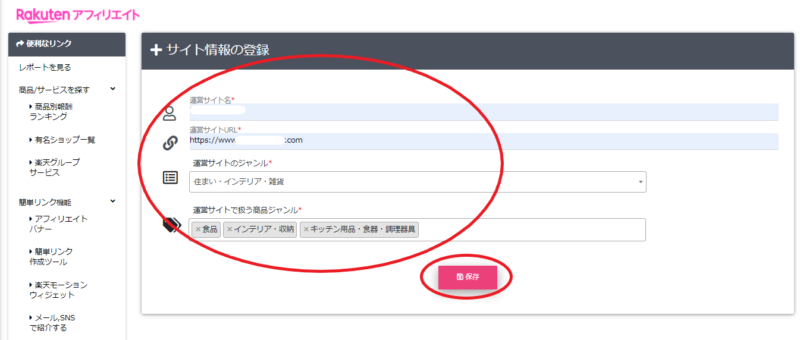
④保存をクリックすると下の画像の画面へ戻ります。
上部に先ほど入力したサイト情報が確認できます。
次はこの画面上で計測IDの登録をしていきましょう。
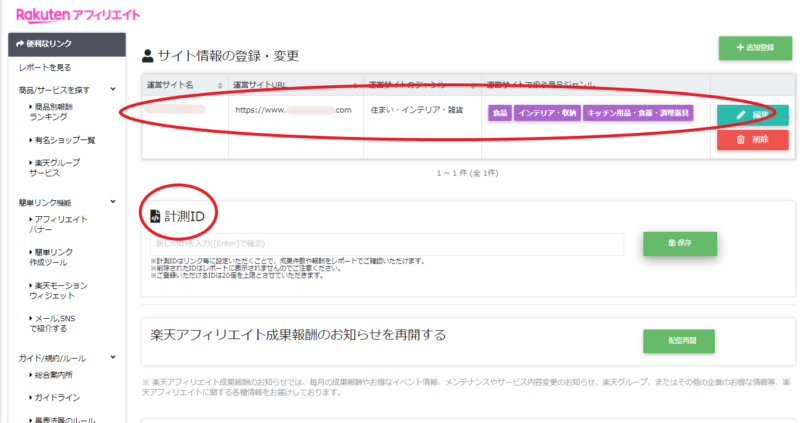
⑤では計測IDを登録します。
このIDは必要に応じて最大20個まで増やせ、以下のように様々な使い分けができます。
- ブログごとに1つのID
- ブログのカテゴリーごとに1つのID
- 商品ジャンルごとに1つのID など
IDは下の画像のようにお好きな単語を入力できます。
(漢字・ひらがな・カタカナ・数字・英字が利用可能。)
ブログごとに1つのIDを登録する場合は、わかりやすいようドメイン名などがおすすめです。
Enterキーで確定するとグレーに変わり、後ほど追加で入力も削除も可能です。
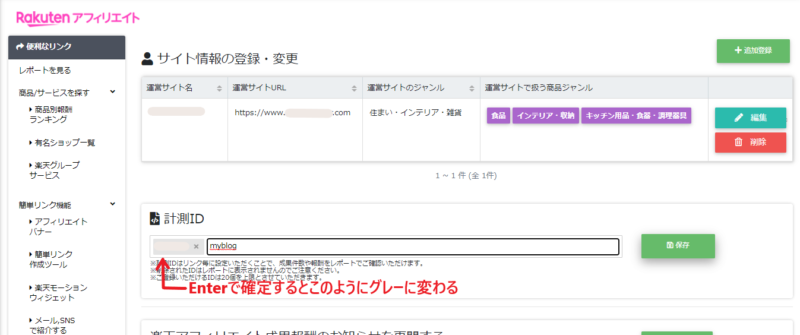
⑥計測IDの入力が完了したら「保存」ボタンをクリックしてください。
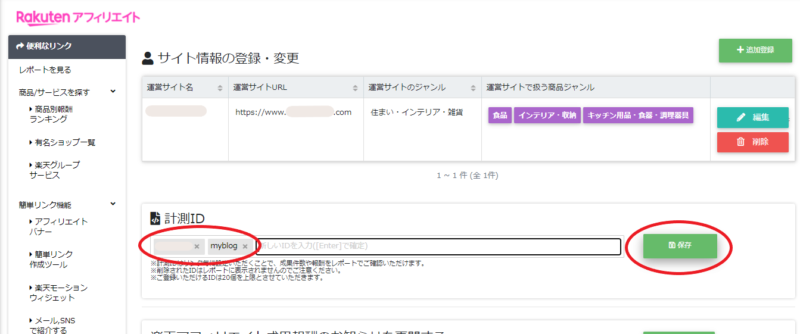
これで計測ID登録は完了です。
では次に楽天アフィリエイトリンクの作成方法をご説明します。
②アフィリエイトリンクを作成する
①まずは楽天市場のトップページを開きます。
②下の画像は楽天市場のトップページです。
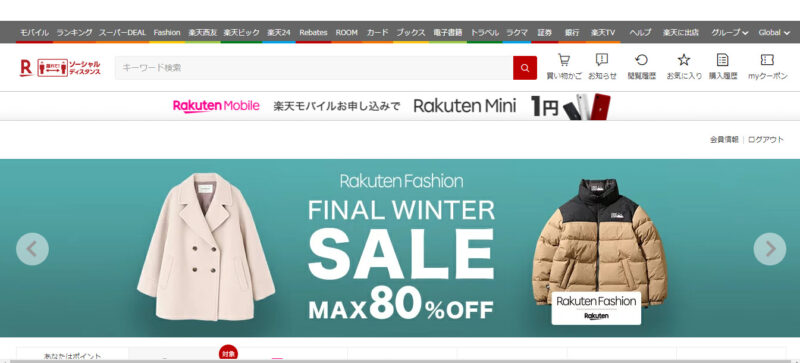
③画面右上にある「グループ」にカーソルを合わせるとカテゴリーが表示されます。
「旅行・暮らし」のカテゴリーの中に「楽天アフィリエイト」があるのでクリックしてください。
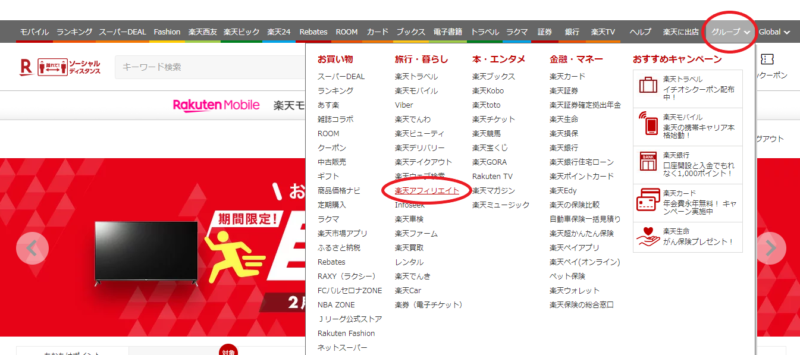
④クリックすると下の画面のような「楽天アフィリエイト」のトップページへと切り替わります。
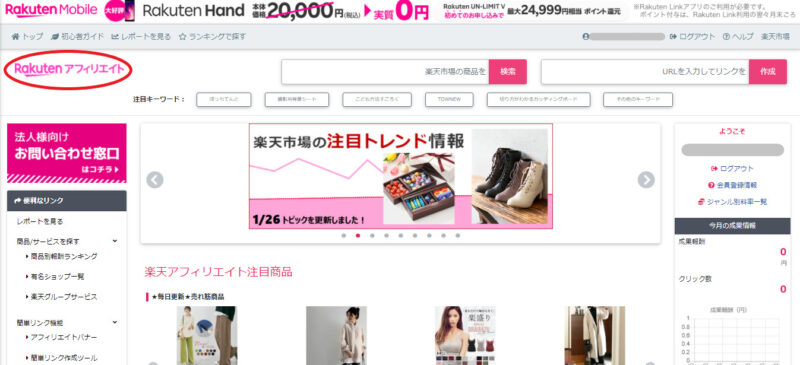
⑤次に、検索窓に検索したい商品や商品名を入力し検索します。
今回は「ドライヤー」と入力し検索しました。
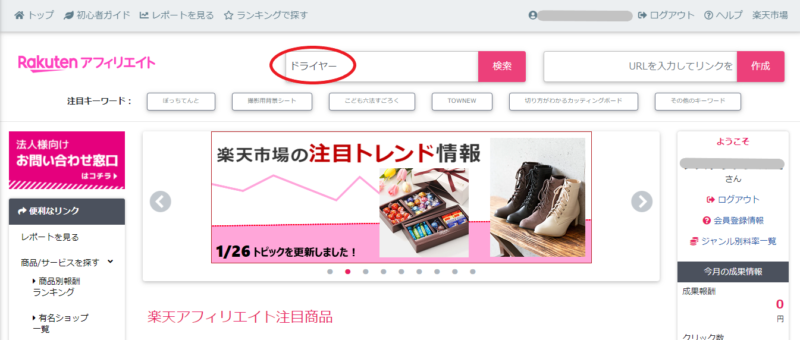
⑥画面が変わり、下の画像のようにドライヤーの商品一覧が表示されます。
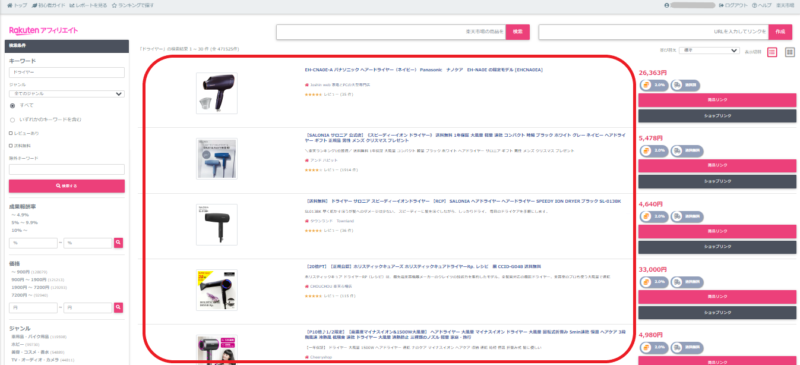
⑦この中からお好きな商品を選び、右側にある「商品リンク」をクリックしましょう。
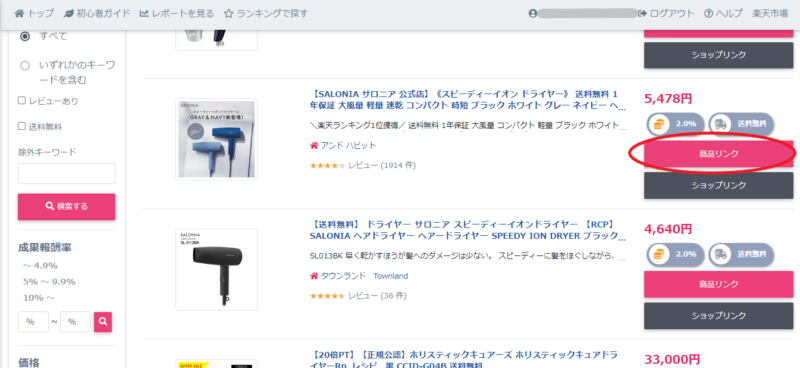
⑧クリックすると画面は「商品リンク作成ページ」へと変わります。
このページを使ってアフィリエイトリンクを作成していきます。
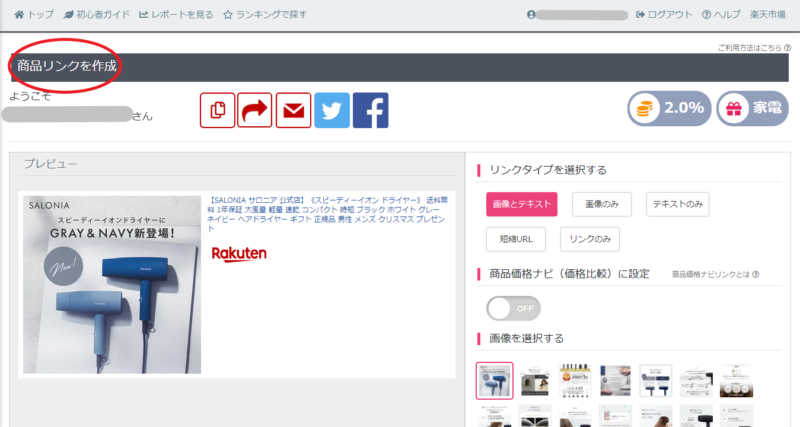
⑨まずは下の画像にある「リンクタイプを選択する」からお好きなリンクタイプを選んでください。
選択すると、画面左側のプレビューで実際の表示が確認できます。
※「短縮URL」を使用した場合、アフィリエイトリンクの有効期限は3年です。
そのため、ブログ内のアフィリエイトリンクは「短縮URL以外」をご使用ください。
短縮URLはSNS投稿時のみ使用することをおすすめします。
Twitterアフィリエイトについてはこちらの記事をお読みください。
>>【ブログを書くついでに①】Twitterアフィリエイトのやり方
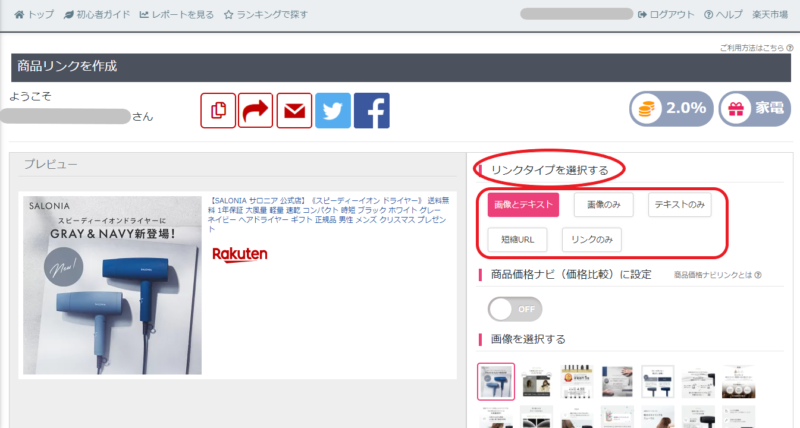
⑩5つのタイプをそれぞれ1つずつ見ていきましょう。
「画像とテキスト」
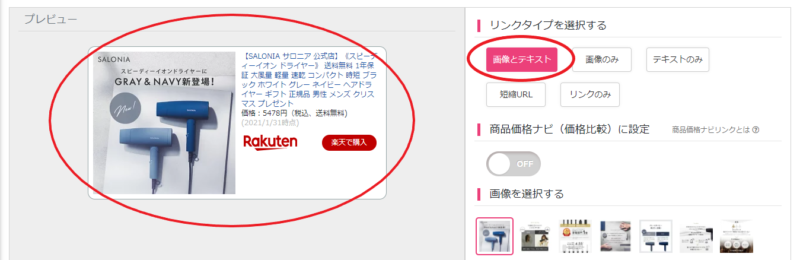
「画像のみ」
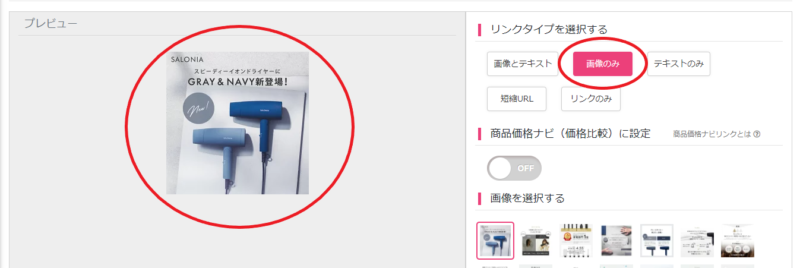
「テキストのみ」
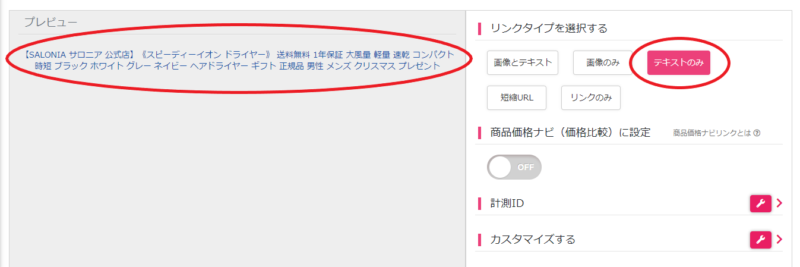
「短縮URL」
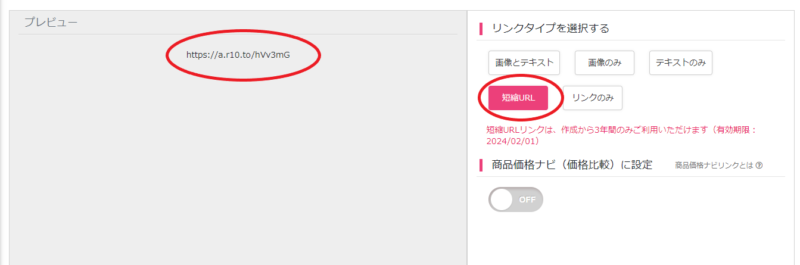
「リンクのみ」
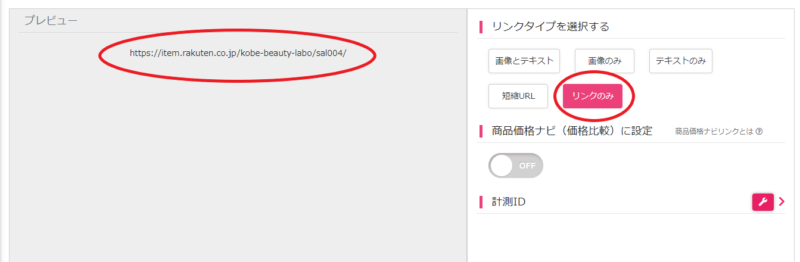
⑪次は「商品価格ナビ(価格比較)に設定」についてです。
以下でONとOFF、それぞれの解説をしています。
お好きな方をお選びください。
※一部商品は「商品価格ナビ(価格比較)に設定」が表示されません。
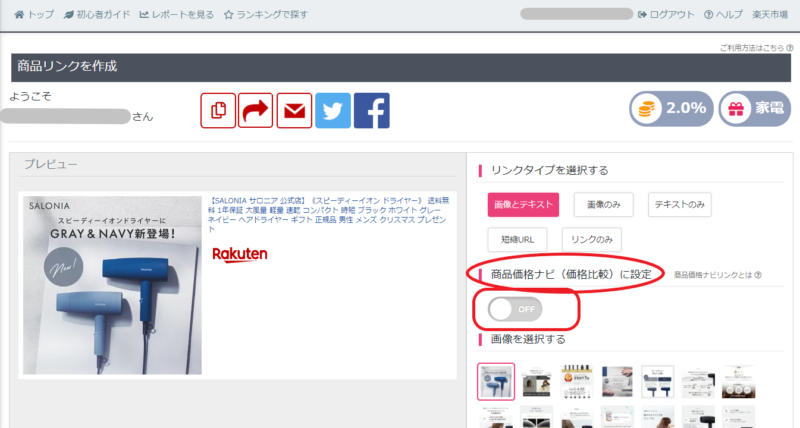
⑫設定が「ON」の場合
リンクがクリックされると、選んだ商品を販売している全てのショップの一覧が表示されます。
人気商品など、すぐに品切れが予想される場合に便利です。
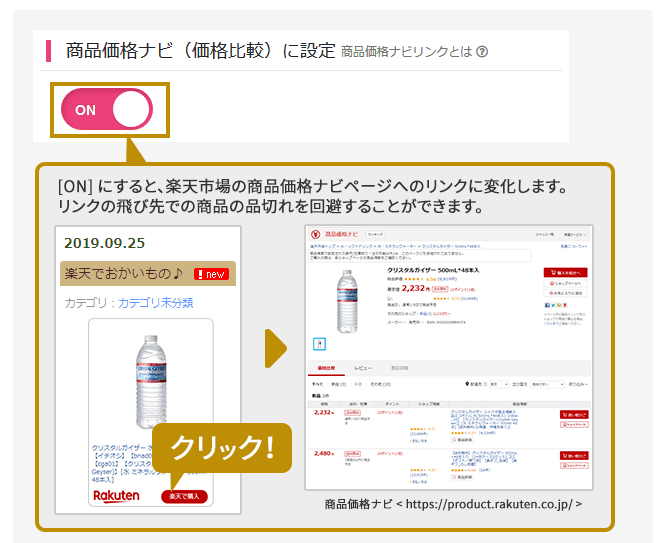
⑬設定が「OFF」の場合
リンクがクリックされると、あなたが選んだ商品の詳細ページのみが表示されます。
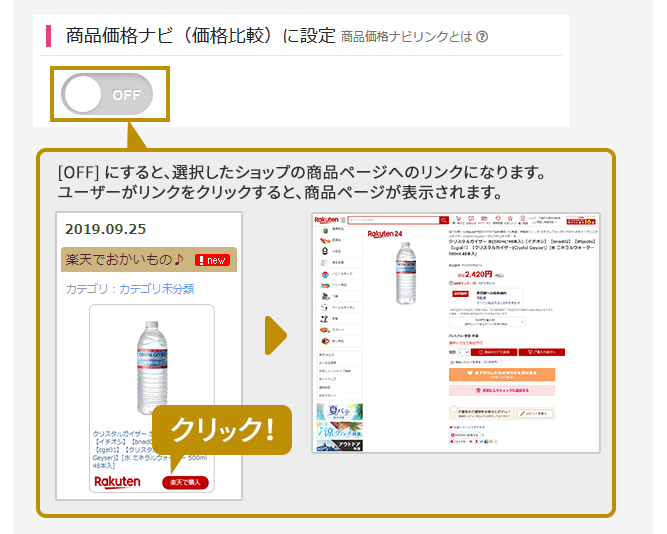
⑭次は「画像を選択する」です。
画像広告に利用したい画像をクリックして選んでください。
今回は色々な画像の候補がありますが、1枚しかない場合もあります。
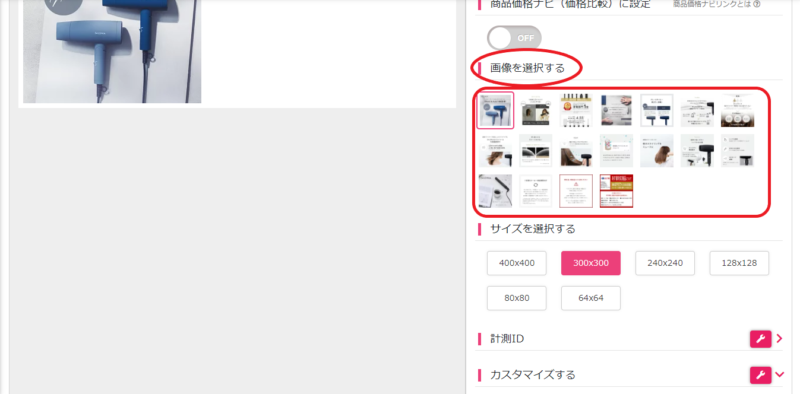
⑮次は「サイズを選択する」です。
こちらでは画像サイズを変更できます。
選んだサイズは画面左側のプレビューで確認できます。
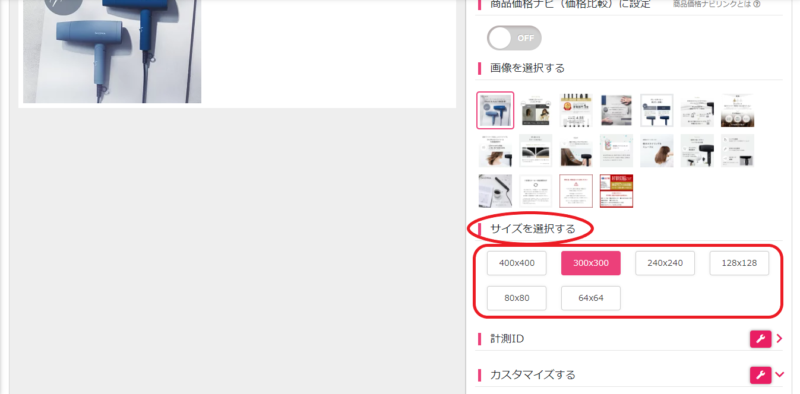
⑯次は一番初めに登録した「計測ID」の設定です。
右側の設定ボタンをクリックしましょう。
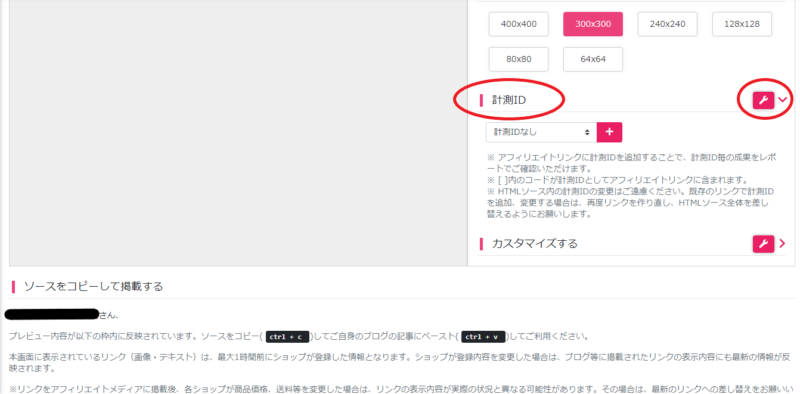
⑰「計測IDなし」の部分をクリックすると、下の画像のように先ほど登録した計測IDが表示されます。
適当なものを選びクリックで確定してください。
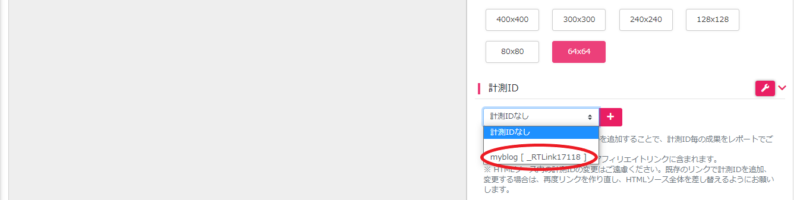
⑱最後は「カスタマイズする」です。
ここではアフィリエイトリンクの詳細部分をカスタマイズできます。
右側にある設定アイコンをクリックしましょう。
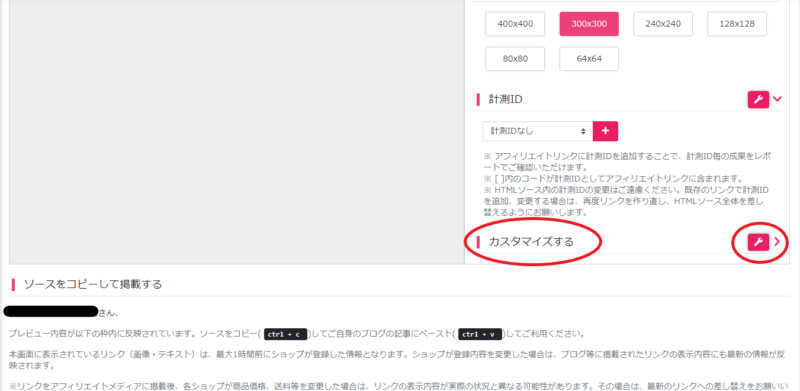
⑲すると下の画像のようにカスタマイズできる項目が表示されます。
変更は全て画面左側のプレビューで確認できます。
お好きなスタイルをお選びください。
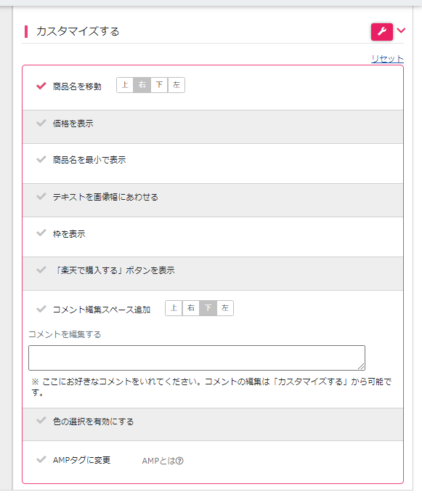
⑲上から順にみていきましょう。
「商品名を移動」
上下左右に商品名の位置を変更できます。
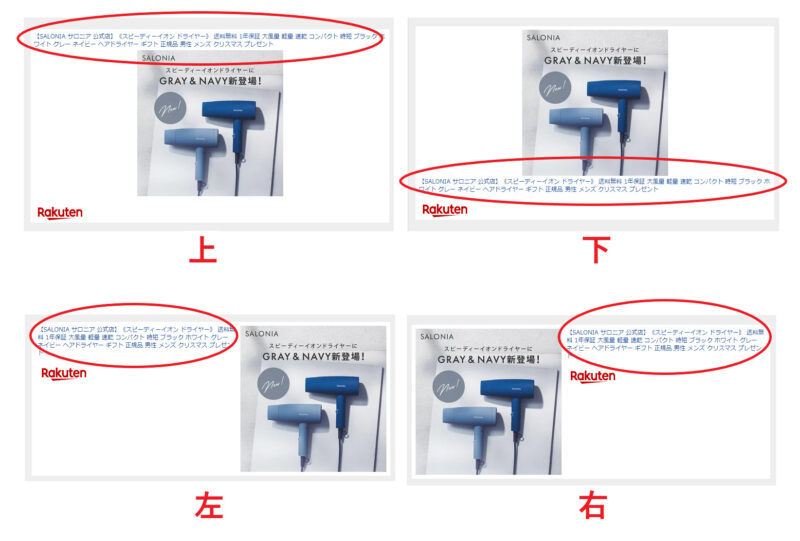
⑲-a「価格を表示」
税込価格や送料の有無、掲載時日などが掲載されます。
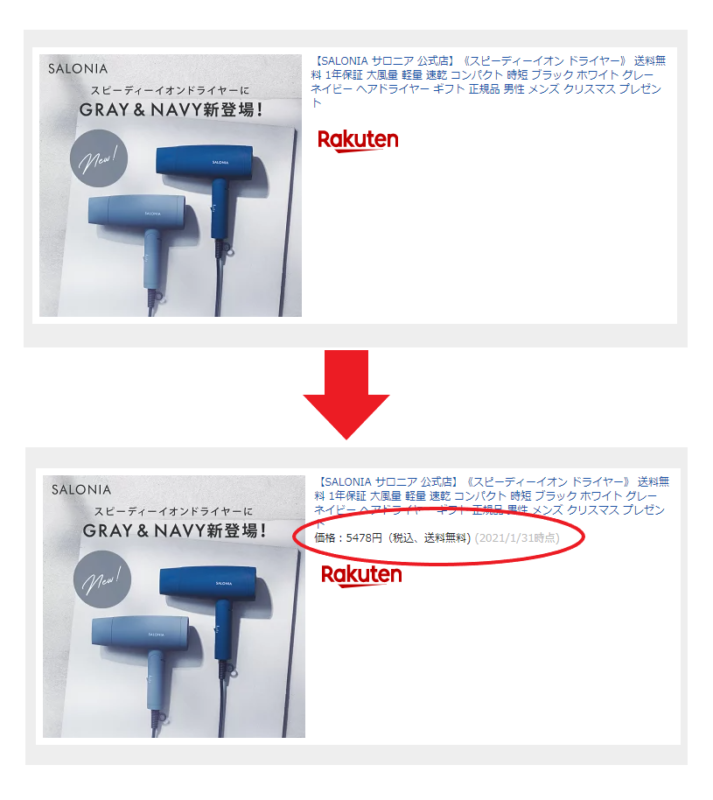
⑲-b「商品名を最小で表示」
商品名が短縮され、最初の1行のみが掲載されます。
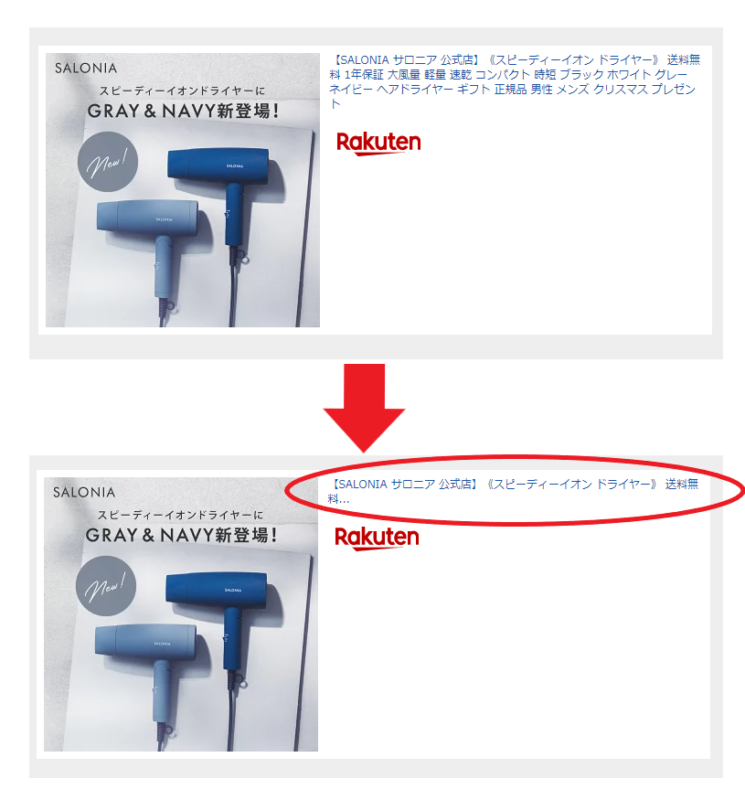
⑲-c「テキストを画像幅に合わせる」
テキストの幅を画像と同じ幅に合わせます。

⑲-d「枠を表示」
アフィリエイトリンクの一番外側に枠が表示されます。
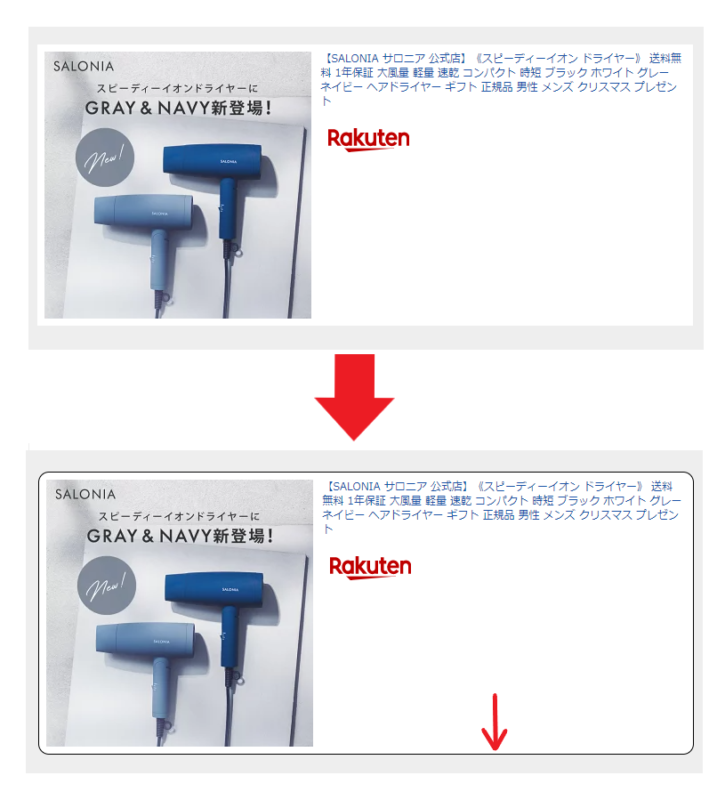
⑲-e「『楽天で購入する』ボタンを表示」
楽天で購入するボタンを表示します。
位置や色は変更できません。
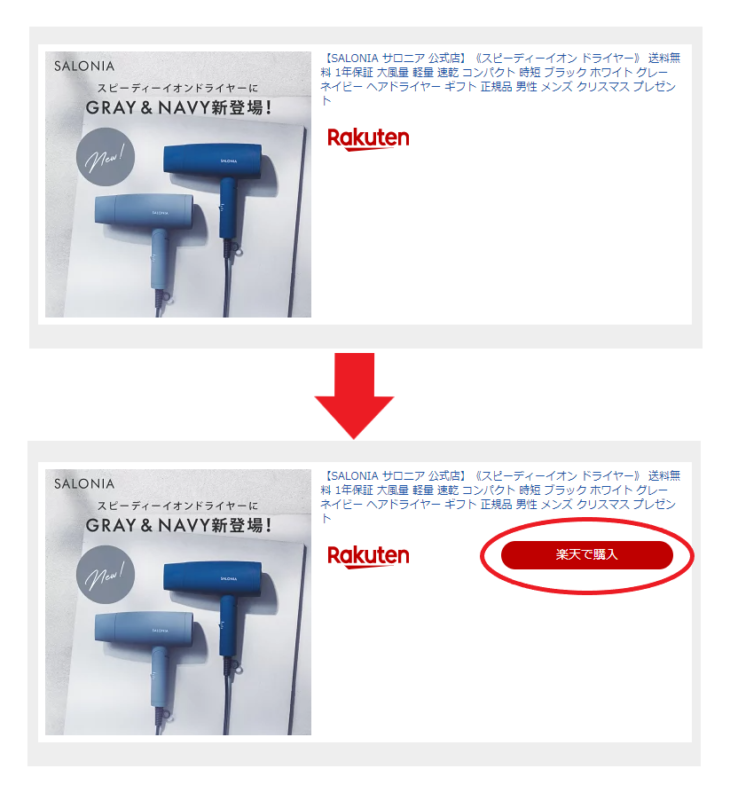
⑲-f「コメント編集スペース追加」
アフィリエイトリンクにコメントを追加できます。
コメントを表示する位置を選び、下の画像の赤丸のスペースにコメントを入力してください。
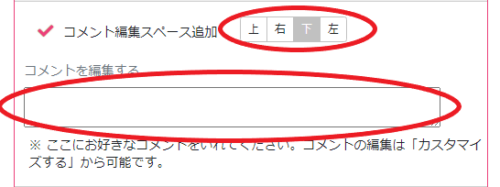
コメントをアフィリエイトリンクの下に表示させると以下のようになります。
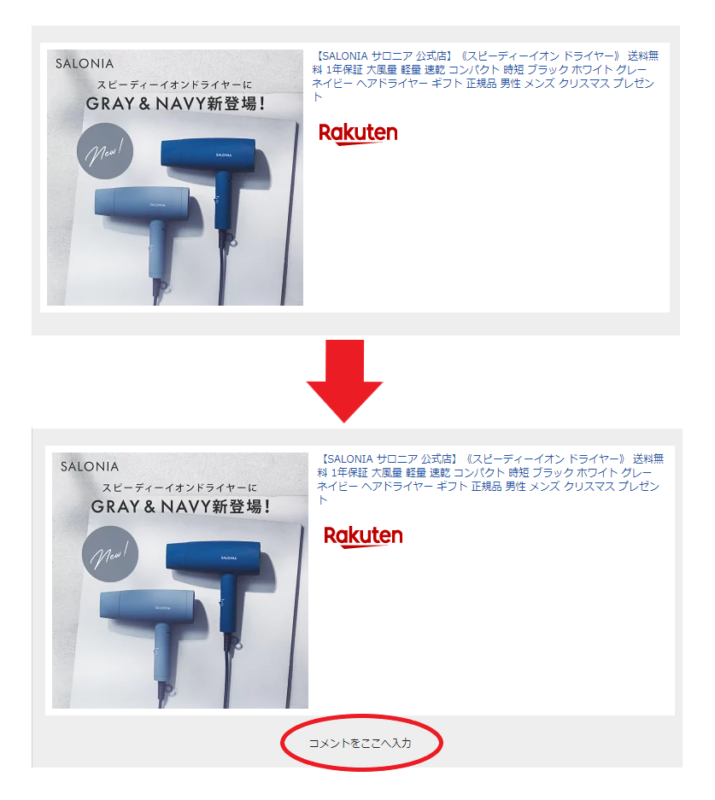
⑲-g「色の選択を有効にする」
「色の選択を有効にする」にチェックを入れると下の画像のように、設定項目が表示されます。
お好きな色に変更可能です。
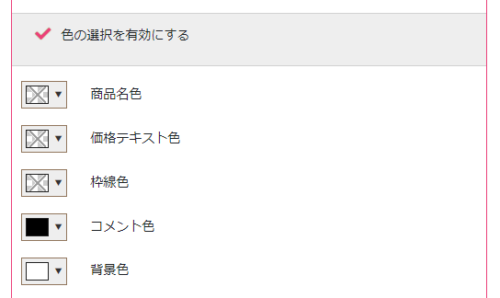
1つずつ見ていきます。
まずは「商品名色」です。
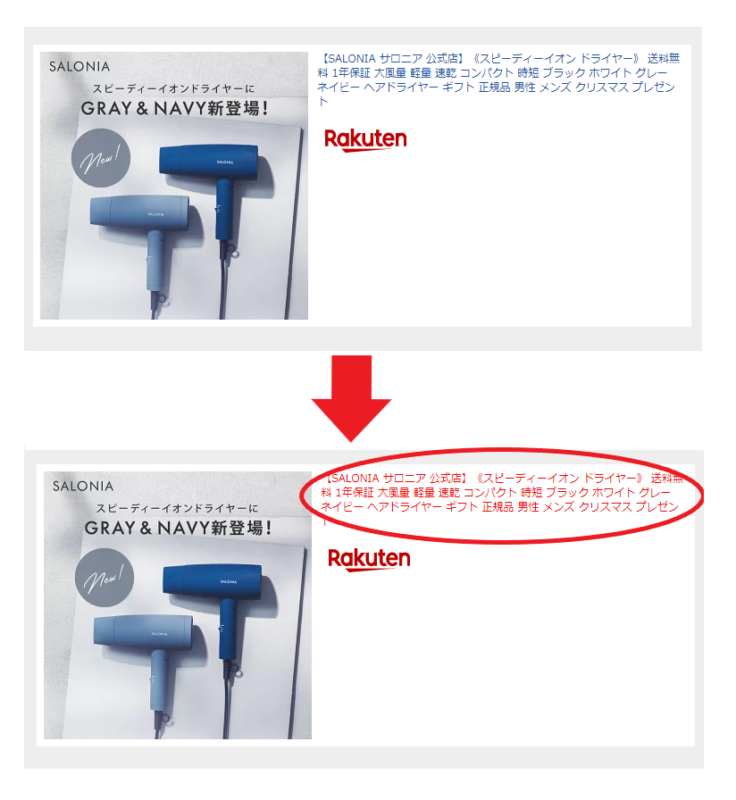
「価格テキスト色」
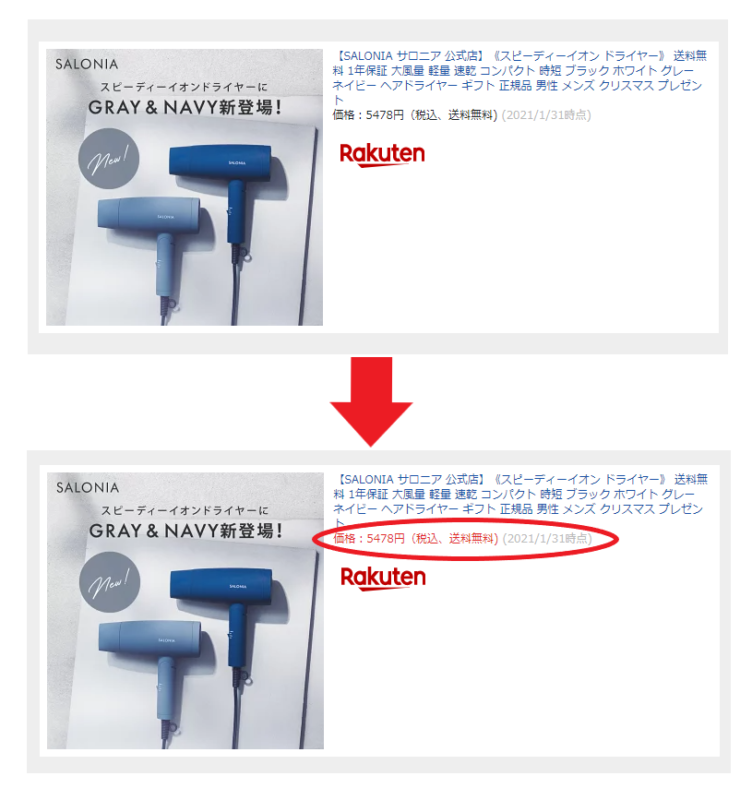
「枠線色」
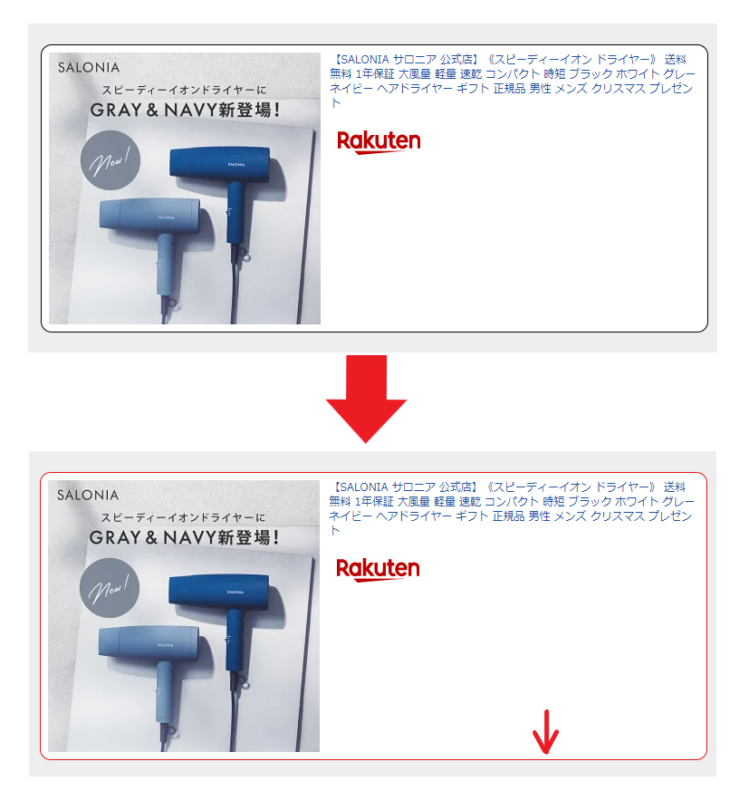
「コメント色」
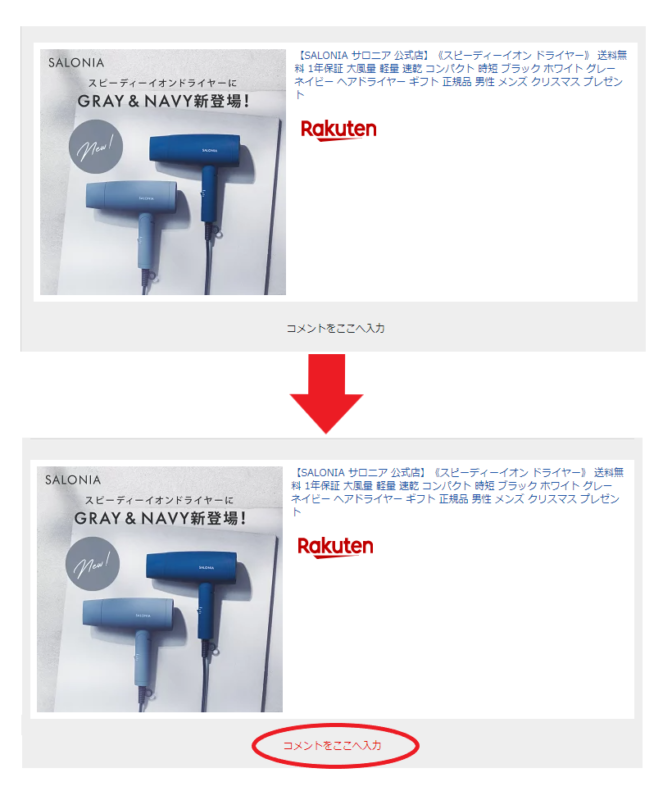
「背景色」(今回は黒に変更しています)
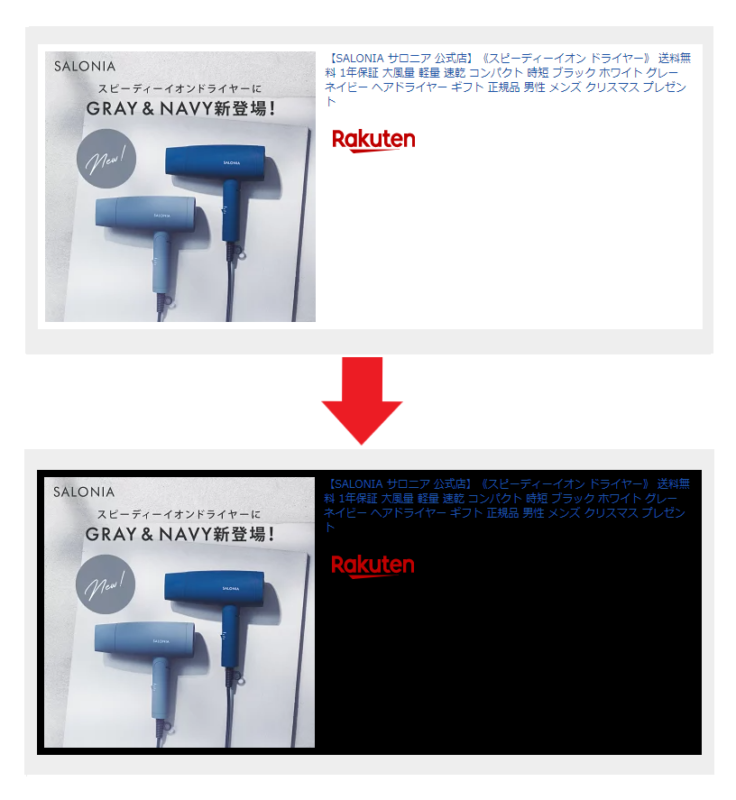
⑳-h「AMPタグに変更」については設定を変更する必要はありません。
以上でリンクのカスタマイズについては完了です。
㉑では、最後に今作成したリンクのHTMLコードを取得します。
画面下に「ソースをコピーして掲載する」という項目があります。
その部分にある「コピー」ボタンをクリックして、HTMLコードをコピーしましょう。
※コードの中に、先ほど設定した計測IDが組み込まれているのがわかります。
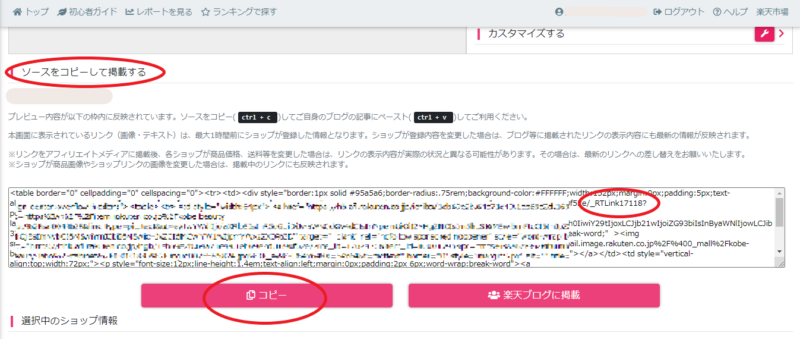
㉒コピーしたHTMLコードは下の画像のようにWordPressの投稿編集画面のテキストタブに貼り付けて使用します。
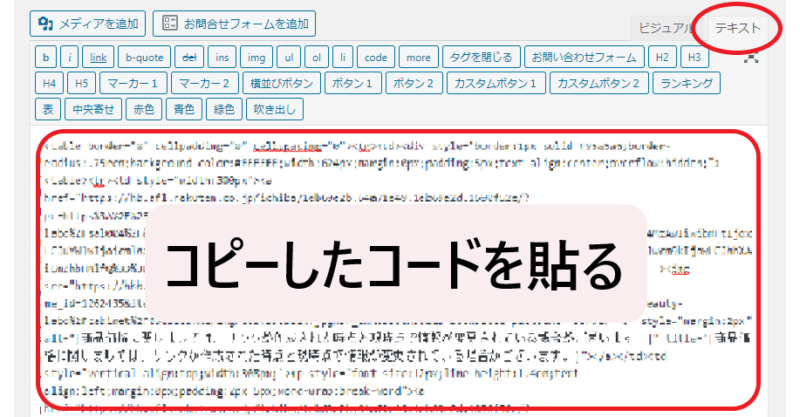
㉓貼り付けた後は「ビジュアルタブ」に戻り、リンクが正しく表示されるか確認してください。
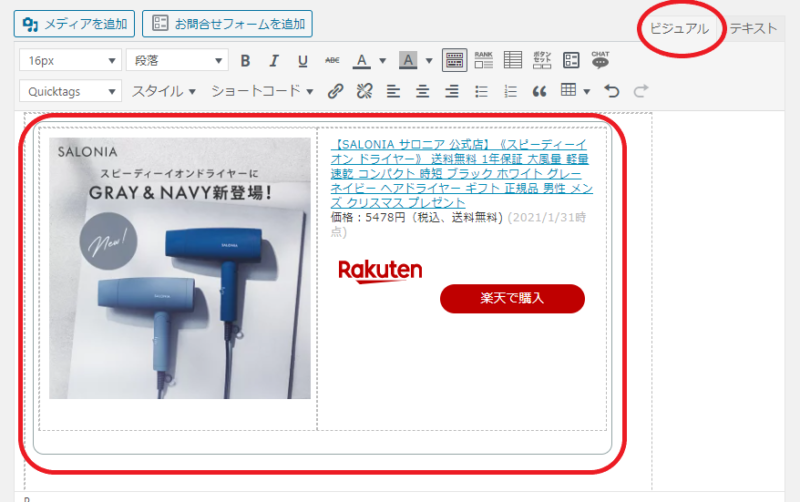
楽天アフィリエイトの作成方法の解説は以上です。
>>次へ進む:【裏技】〇〇アフィリの最も効果的なリンクの貼り方



